Di dalam Debian, tersusun kernel Linux, sistem operasi GNU, dan juga manajer paket APT maupun DPKG. Salah satu alasan mengapa Debian menjadi salah satu sistem operasi yang banyak digunakan adalah karena OS ini bukan hanya mendistribusikan software bagi penggunanya, melainkan di dalamnya juga terdapat puluhan ribu perangkat lunak yang tersimpan di dalam repositorinya. Berikut ini tutorial cara install Debian 10 di VirtualBox lengkap untuk pemula:
1. Untuk membuat mesin virtual baru di VirtualBox, kita klik tombol New
2. Beri nama pada mesin virtual anda kemudian pilih Next
3. Untuk ukuran memori (RAM) yang digunakan pada mesin virtual anda, saya sarankan 1024MB namun jika spesifikasi laptop / komputer anda pas-pasan, 512MB juga tidak apa-apa. Selanjutnya pilih Next
5. Setelah itu pilih VDI (VirtualBox Disk Image)
6. Selanjutnya pilih dynamically allocated kemudian pilih Next
7. Untuk ukuran harddisk virtual yang digunakan, 10GB sudah lebih dari cukup. Setelah itu pilih Create.
8. Setelah selesai membuat mesin virtual, selanjutnya kita perlu melakukan sedikit pengaturan. Pilih mesin virtual yang telah kita buat tadi (DEBIAN 10) kemudian pilih Settings untuk masuk ke menu pengaturan
9. Pada menu Settings, kita pilih Storage. Kemudian pada bagian Controller: IDE, pilih Empty kemudian klik ikon CD seperti yang ditunjuk tanda panah. Pilih file ISO Debian 10 yang sebelumnya sudah anda download
10. Jika file ISO Debian 10 berhasil ditambahkan, tampilannya nanti kurang lebih seperti ini. Selanjutnya pilih OK
11. Pilih Start untuk memulai proses instalasi
12. Berikut ini tampilan awal instalasi Debian 10. Pilih Install
13. Pilih English
14. Untuk pilihan lokasi dan zona waktu, langsung tekan Enter. Nanti bisa diubah setelah selesai proses instalasi.
15. Pilih American English, kemudian Enter.
16. Ketikkan nama hostname-nya, bebas kok. Kemudian pilih Continue.
17. Masukkan nama domain yang diinginkan, misal nesabamedia.com. Kemudian pilih Continue.
18. Masukkan password untuk root. Gunakan password yang mudah diingat saja. Kemudian pilih Continue.
19. Masukkan kembali password root, lalu pilih Continue.
20. Masukkan nama lengkap untuk pengguna baru anda, misal: zakaria juga tidak apa-apa, tidak harus nama lengkap. Pengguna ini merupakan pengguna biasa, berbeda dengan root yang bisa disebut sebagai administrator yang mempunyai hak dan akses yang lengkap. Jika sudah, pilih Continue.
21. Masukkan username, samakan dengan nama pengguna saja biar tidak bingung. Lalu pilih Continue
22. Masukkan password untuk pengguna baru. Kalau saya biasanya saya buat sama dengan password root, biar tidak lupa. Selanjutnya pilih Continue.
23. Masukkan kembali passwordnya, kemudian pilih Continue.
24. Pemilihan zona waktu biarkan default dengan menekan Enter, nanti bisa diubah kok.
25. Pada tahap partisi harddisk, pilih Guided – use entire disk.
26. Pilih harddisk yang ingin dipartisi kemudian Enter
27. Pembagian partisi yang standar dan sering digunakan, minimal terdapat partisi home, var dan tmp. Maka dari itu, pilih Separate /home, /var, and /tmp partitions.
28. Selanjutnya pilih Finish partitioning and write changes to disk.
29. Jika muncul tampilan seperti ini, silakan pilih Yes.
29. Pada langkah ini, pilih No.
30. Pilih No pada langkah ini.
31. Selanjutnya Pilih No lagi.
32. Disini saya ingin menginstall linux berbasis CLI (terminal) karena lebih ringan. Namun jika anda ingin menggunakan yang versi dekstop (GUI) silakan pilih Debian desktop environment dengan cara menekan tombol spasi. Setelah itu pilih Continue.
33. Pilih Yes untuk instalasi GRUP boot loader.
34. Pilih /dev/sda… (nama harddisk anda yang kurang lebih seperti gambar dibawah) kemudian tekan Enter.
35. Proses instalasi Linux Debian 10 sudah berhasil, terakhir pilih Continue.
36. Yey, berikut tampilan Linux Debian anda yang berbasis CLI.
cara menginstal debian di virtualbox
Itulah langkah-langkah cara install Debian 10 di VirtualBox untuk pemula. Jika anda mengalami kesulitan ketika melakukan instalasi sistem operasi Debian, jangan sungkan untuk menanyakannya melalui kolom komentar dibawah.








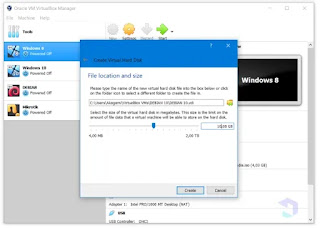

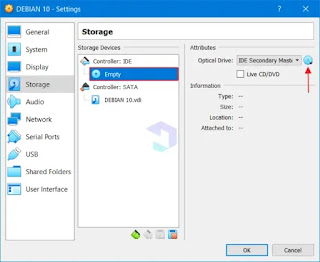






























Tidak ada komentar:
Posting Komentar